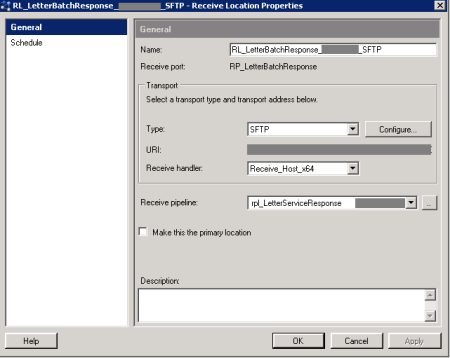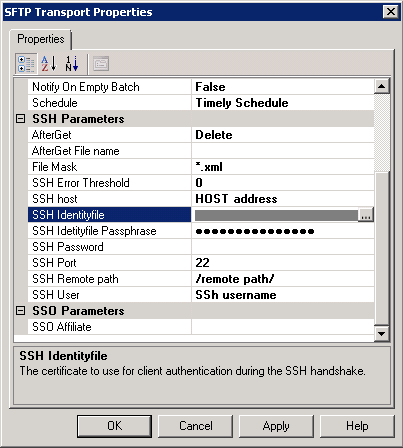These locations can be defined:
- User database directory
- User database lof directory
- Temp DB directory
- Temp DB log directory
- Backup directory
Within SQL Server Management Studio you have the ability to change the default location for your Data and Log files for all new databases. Just right click on the server name and select properties, navigate to the Database Settings page. Here you can find a section Database default locations for changing the data and log directories.
Open the registry tool REGEDIT and navigate to following key:
HKEY_LOCAL_MACHINE\SOFTWARE\Microsoft\Microsoft SQL Server\MSSQL10_50.BTSTPTST1\MSSQLServer
Or something similar for your instance of SQL server. The registry key BackupDirectory is the one you'll need to change to set another default Backup Directory.
Changing the registry can also be done with a T-SQL query command. To do so, you'll be using the extended stored procedures XP_REGREAD and XP_REGWRITE.
DECLARE @BackupDirectory VARCHAR(100)
EXEC master..xp_regread @rootkey='HKEY_LOCAL_MACHINE',
@key='SOFTWARE\Microsoft\Microsoft SQL Server\MSSQL10_50.BTSTPTST1\MSSQLServer',
@value_name='BackupDirectory',
@BackupDirectory=@BackupDirectory OUTPUT SELECT @BackupDirectory
This will result in something similar as this:
Changing the default folder can be done by using the following command
EXEC master..xp_regwrite
@rootkey='HKEY_LOCAL_MACHINE',
@key='SOFTWARE\Microsoft\Microsoft SQL Server\MSSQL10_50.BTSTPTST1\MSSQLServer',
@value_name='BackupDirectory',
@type='REG_SZ',
@value='C:\Program Files\Microsoft SQL Server\MSSQL10_50.BTSTPTST\MSSQL\Backup'